Pengenalan
workspace pada unity :
Di atas
terdapat beberapa panel diantaranya yaitu hierarchy, panel ini digunakan untuk
mengatur beberapa objek yang digunakan pada unity baik itu kamera, asset,
maupun yang lain. kemudian terdapat panel inspector yang digunakan untuk
mengatur properties dari objek yang dipilih, kemudian juga terdapat 2 tab yaitu
scene dan game yang memiliki kegunaan masing-masing, scene digunakan untuk
mengedit lembar kerja, sedangkan game digunakan untuk menampilkan hasil ketika
di play.
Pada Unity
terdapat tiga bahasa pemrogramman yang dipakai diantaranya yaitu C#,
Javascript, dan BOO.
Seperti yang terlihat pada lembar kerja
scene, yang berwarna orange adalah button yang dapat dibuat dengan cara sebagai
berikut :
Pilih menu Component lalu pilih UI dan
kemudian pilih button.
Di sini button bisa digunakan untuk
selayaknya tombol yang nantinya memiliki event, tapi di sini hanya akan
mengganti color, text, dan highlight.
Pilih button pada hierarchy, kemudian
lihat pada panel window inspector
Pada normal color adalah warna ketika
kondisi button normal (cursor tidak menunjuk button), di sana saya beri warna
merah, kemudia untuk highlighted color (perubahan warna ketika cursor di atas
button) diberi warna hijau, sehingga akan terjadi transisi warna ketika cursor
over dan tidak.
Untuk mengganti teks dan warna teks dari
button bisa dengan cara double klik pada objek button sehingga tampak seperti
dibawah ini
Pada kolom text digunakan untuk mengganti
tulisan dari button, sedangkan color digunakan untuk mengganti warna dari teks.
Setelah membahas Button, sekarang
dilanjutkan dengan menambah objek / asset 2D ke workspace, hal ini dapat
dilakukan dengan drag-drop image maupun dengan cara seperti di bawah ini
Pada panel window project pilih asset
kemudian klik kanan pada area kosong maka menu pop-up akan ditampilkam. Pilih
import new asset, pilih asset kemudian pilih import.
Jika sudah masuk seperti ini, maka
drag-drop dari asset ke lembar kerja scene.
Setelah memasukkan objek 2D, di sini kita
butuh yang namanya script untuk menjalankannya, cara membuat script baru adalah
sebagai berikut :
Maka akan
tampil icon seperti ini, buka script tersebut dengan double click.
Sehingga akan
jadi seperti ini
Pada scripting
C# di sana terdapat fungsi void start dan void update, perbedaanya adalah bahwa
fungsi start nantinya rule/code yang ada dibawahnya hanya akan dijalankan
sekali di awal, sedangkan untuk fungsi update akan dijalankan terus menerus
seperti looping sehingga bisa mengecek aksi maupun kondisi saat program
berlangsung.
Karena di sini
kita membutuhkan code yang nantinya dibuat moving yang harus dicek terus
menerus apakah sedang menerima event atau tidak maka akan kita taruh di void
update.
Di sini
membuat moving dengan empat arah yaitu ke atas, ke bawah, ke kanan, dan ke
kiri, kita juga bisa membuat atau menentukan sendiri berapa kecepatan yang kita
butuhkan sesuai frame rate.
Ubah kode di atas menjadi seperti ini
Setelah itu
kita harus menambahkan script ke objek 2D yang telah kita buat dengan cara
pilih objek 2D kita pada hierarchy kemudian pada inspector, pilih add
component, pilih script, pilih nama script yang telah kita buat.
Selesai tutorial singkat ini, jika belum jelas silahkan bertanya di bawah kolom komentar ^-^ :)
Selesai tutorial singkat ini, jika belum jelas silahkan bertanya di bawah kolom komentar ^-^ :)





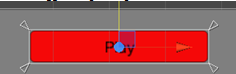











0 komentar:
Post a Comment